Unreal Editor обучающий урок для новичка часть первая
Вы решили начинать делать уровни для Unreal Tournament 2004, но понятия не имеете, с чего начать? Этот обучающий урок научит вас достаточно легко делать собственные карты, даже если вы являетесь полным новичком или уже работали в другой 3D программе. С достаточной практикой, и изучением вы будете способны делать всё, что ваше воображение сможет придумать. Давайте начинать!
Прежде, чем вы откроете редактор
Очевидно, что вы должны установить игру, чтобы делать уровни :). Убедитесь, что вы загрузили самые последние обновления, а также бонус паки, дабы получить дополнительный контент для создания своих карт.
Paint - Программа Paint невероятно полезна для создания ваших собственных текстур и скинов героев. Вообще, любая программа, которая может сохранять картинки (.bmp), будет работать.
3D Моделирование - Главным образом для создания статических предметов для UT2004 используется 3D программа для моделирования типа 3D Studio Max или Maya, они могут также использоваться при создании игроков и оружия, хотя чтобы импортировать их в игру от вас потребуются некоторые навыки в программировании.
Теперь, когда у нас есть все что необходимо мы можем начинать, давайте откроем редактор. Программа находиться в системной папке UT2004 (ut2004/system/), и называется UnrealEd.exe. Для удобства можно поместить ярлык на рабочий стол. Если все работает должным образом, он должен запуститься без проблем. В противном случае проверьте точно-ли у вас стоят ВСЕ обновления для Unreal Tournament и установите последние драйвера для видеокарты.
Навигация в редакторе

На первый взгляд редактор кажется непонятным, но я проведу вас через интерфейс, чтобы показать вам лучший способ как можно сделать что-либо.
Важное замечание - Часто возникает следующая проблема: "Мой экран весь белый!" Эта ошибка весьма обычна, и легко исправляема. Сначала, щелкните на View >> Viewports >> Close All, затем View >> Viewports >> Configure. Выбирете понравившееся расположение вьюпортов и нажмите Ok.
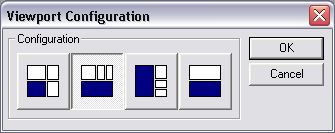
Важное замечание 2 - Не нажимает кнопки назначение которых вам не понятно, этот урок предполагает, что всё ещё установлено по умолчанию, и вы можете случайно изменить кое-что, что должно быть оставлено как есть.
Четыре главных окна редактора - наши вьюпорты (viewports). Три серых вьюпорта показывают наш уровень в 2D с трёх сторон: сверху, спереди, и сбоку, в то время как окно с черным фоном и синей сеткой - наш 3D вьюпорт. В нижнем левом углу каждого вьюпорта находится пиктограмма осей, а на каждом 2D вьюпорте есть картинка глаза со стрелочкой, которая показывает местоположение и направление взгляда камеры в 3D вьюпорте. Наверху каждого вьюпорта есть тулбар (toolbar), который мы можем использовать, чтобы настроить вьюпорт.
Для начала разберемся, как двигаться в вьюпортах. Для 2D вьпортов навигация проста. Перемещение мыши с зажатой левой или правой кнопкой изменяет положение камеры в плоскости вьюпорта, при чем при зажатой правой клавише мы будет передвигаться вдвое быстрее, чем при зажатой левой. Перемещение мыши с зажатыми сразу правой и левой кнопками изменяет масштаб. Для той же цели случит и колесико мыши.
Навигация в 3D вьюпорте тоже не требует больших усилий. Зажав левую кнопку мыши мы сможем перемещаться, зажав правую кнопку - вращать камеру по всем осям, а зажав обе кнопки мы сможем перемещаться по вертикальной плоскости. Уделите немного времени практике, пока вы не станете хорошо передвигаться в вьюпортах.
Верхний тулбар
Теперь мы посмотрим на верхний ряд кнопок.

Первая секция туллбара довольно понятна. Там есть кнопки: Создать Новый Уровень (Create New Level), Открыть Уровень (Open Level), Сохранить Уровень (Save Level), кнопки Отменить (Undo) и Повторить(Redo), а также Найти акторы (Search For Actors).

Во второй секции тулбара находятся все наши браузеры.
 Actor Browser - все, что присутствует на уровне, но не относится к его архитектуре. Здесь находиться оружие и боеприпасы для него, дорожки для движения AI (ботов), и эмиттеры, которые создают иллюзию огня и другие эффекты. После того, как вы создадите основные комнаты, мы возвратимся и будем использовать акторы при создании уровня.
Actor Browser - все, что присутствует на уровне, но не относится к его архитектуре. Здесь находиться оружие и боеприпасы для него, дорожки для движения AI (ботов), и эмиттеры, которые создают иллюзию огня и другие эффекты. После того, как вы создадите основные комнаты, мы возвратимся и будем использовать акторы при создании уровня.
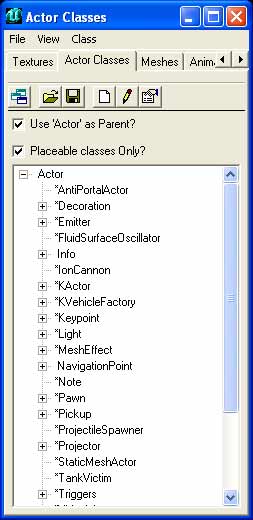
 Group Browser - Создавая сложные уровни вы захотите разделить все объекты на карте на группы, между которыми вы сможете переключаться. Грубо говоря, вы сможете сделать видимыми объекты только из определенных групп, а другие спрятать на время. Этот браузер используется для просмотра ваших групп.
Group Browser - Создавая сложные уровни вы захотите разделить все объекты на карте на группы, между которыми вы сможете переключаться. Грубо говоря, вы сможете сделать видимыми объекты только из определенных групп, а другие спрятать на время. Этот браузер используется для просмотра ваших групп.
 Music Browser - Устаревший браузер. Не пытайтесь открыть файлы музыки здесь, это повесит ваш редактор. Файлы музыки для UT2004 могут быть проиграны с помощью Winamp или любого другого проигрывателя, поддерживающего Ogg Vorbis файлы.
Music Browser - Устаревший браузер. Не пытайтесь открыть файлы музыки здесь, это повесит ваш редактор. Файлы музыки для UT2004 могут быть проиграны с помощью Winamp или любого другого проигрывателя, поддерживающего Ogg Vorbis файлы.
 Sound Browser - Он используется, для поиска звуков окружения (Ambient Sounds) и других звуковых эффектов для вашего уровня.
Sound Browser - Он используется, для поиска звуков окружения (Ambient Sounds) и других звуковых эффектов для вашего уровня.
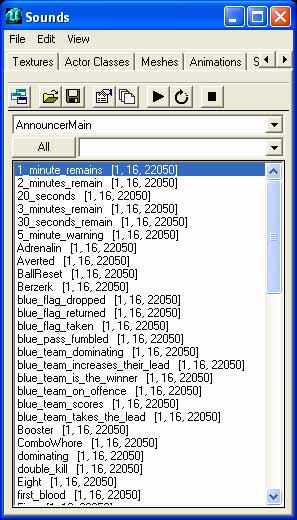
 Texture Browser - здесь мы найдем текстуры, которые в последствии сможем наложить на пол, стены, потолки и другие поверхности нашей карты. Сюда мы можем также импортировать наши собственные текстуры, чтобы использовать их для уровня, или создавать эффекты для наших текстур. Важное примечание - НИКОГДА не сохраняйте повторно пакеты с текстурами или статическими объектами (static meshes), которые идут с игрой и не добавляйте в них ваши собственные текстуры\статические объекты. Это может привести к неработоспособности игры.
Texture Browser - здесь мы найдем текстуры, которые в последствии сможем наложить на пол, стены, потолки и другие поверхности нашей карты. Сюда мы можем также импортировать наши собственные текстуры, чтобы использовать их для уровня, или создавать эффекты для наших текстур. Важное примечание - НИКОГДА не сохраняйте повторно пакеты с текстурами или статическими объектами (static meshes), которые идут с игрой и не добавляйте в них ваши собственные текстуры\статические объекты. Это может привести к неработоспособности игры.

 Mesh Browser - Устаревший в UT2004.
Mesh Browser - Устаревший в UT2004.
 Prefab Browser - Устаревший в UT2004.
Prefab Browser - Устаревший в UT2004.
 Static Mesh Browser - используется для поиска статических объектов, статик мешей (static meshes) - подготовленных частей архитектуры, которые имеют более высокое число полигонов чем BSP архитектура. Этот браузер может также использоваться для того, чтобы импортировать статик меши из других 3D редакторов (.ase или .lwo форматы). Наверху вьюпорта в браузере показанно число полигонов в меше.
Static Mesh Browser - используется для поиска статических объектов, статик мешей (static meshes) - подготовленных частей архитектуры, которые имеют более высокое число полигонов чем BSP архитектура. Этот браузер может также использоваться для того, чтобы импортировать статик меши из других 3D редакторов (.ase или .lwo форматы). Наверху вьюпорта в браузере показанно число полигонов в меше.
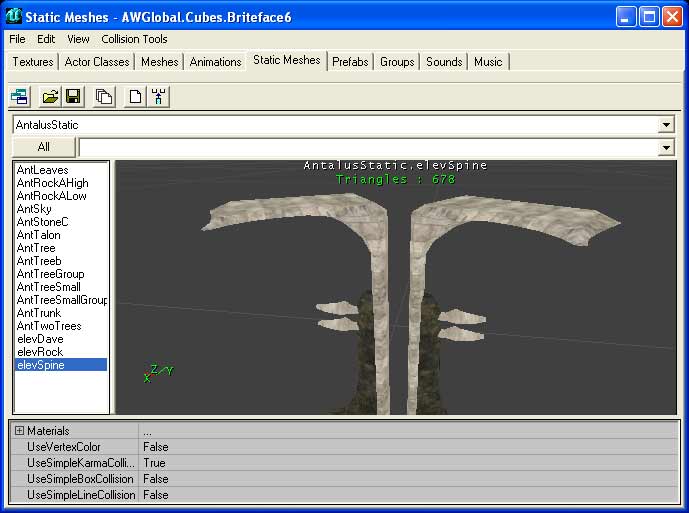
 Animation Browser - Используется для того, чтобы посмотреть последовательность анимации для оружия и героев.
Animation Browser - Используется для того, чтобы посмотреть последовательность анимации для оружия и героев.
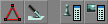
Третья секция тулбара имеет кнопки для открытия редактора форм (2D shape editor) и редактора unrealscript (которые не будут рассмотрены в данных уроках), и кнопки для просмотра свойств акторов и поверхностей.

Заключительная секция верхнего тулбара имеет все опции для постройки (билда) уровня.
 Build Geometry - перестраивает всю геометрию уровня, даже если она скрыта. Не вычисляет освещение или пути.
Build Geometry - перестраивает всю геометрию уровня, даже если она скрыта. Не вычисляет освещение или пути.
 Build Lighting - вычисляет все освещение, даже если оно скрыто. При этом используется текущее положение геометрии уровня, без учета изменений сделанных после предыдущего билда геометрии.
Build Lighting - вычисляет все освещение, даже если оно скрыто. При этом используется текущее положение геометрии уровня, без учета изменений сделанных после предыдущего билда геометрии.
 Build Changed Lighting - вычисляет только изменившееся освещение, что может сэкономить время на больших картах.
Build Changed Lighting - вычисляет только изменившееся освещение, что может сэкономить время на больших картах.
![]() Build Paths - Делает пути для AI, по которым боты будут передвигаться по уровню.
Build Paths - Делает пути для AI, по которым боты будут передвигаться по уровню.
![]() Build Changed Paths - вычисляет только изменившиеся AI-пути.
Build Changed Paths - вычисляет только изменившиеся AI-пути.
![]() Build All - перестраивает геометрию, освещение и пути согласно настройкам в Build Settings (ниже).
Build All - перестраивает геометрию, освещение и пути согласно настройкам в Build Settings (ниже).
![]() Build Settings - Содержит настройки ребилда, которые в основном не нужно менять. Имеет опцию для ребилда только видимых акторов.
Build Settings - Содержит настройки ребилда, которые в основном не нужно менять. Имеет опцию для ребилда только видимых акторов.
 Test Level - Сохраняет ваш уровень во временный файл и запускает его в игре для тестирования.
Test Level - Сохраняет ваш уровень во временный файл и запускает его в игре для тестирования.
 Help Button - не функциональная.
Help Button - не функциональная.
Дополнительные настройки
В довершение этого урока будут рассмотренны некоторые пункты в Продвинутых опциях редактора (Advanced Options). Щелкните на View >> Advanced Options, чтобы вызвать меню, затем откройте Editor >> Advanced. Наиболее важная настройка здесь - Авто-сохранение (AutoSave), эта опция сохраняет уровень во временный файл и может быть полезна при вылетах и ошибках редактора. Я всегда удостоверяюсь, что автосохранение установлено в True, и что в AutoSaveTimeMinutes установлено разумную значение, по умолчанию - 5. Когда вы работаете на вашем уровне, редактор будет автоматически сохранять его в папке карт как Autofile, нумерованным от 0 до 9. Если редактор падает прежде, чем вы сохраните ваш уровень, вы сможете найти свою карту в UT2004/MAPS. Повторно откройте редактор, и откройте этот авто-сохранённый файл. Если всё выглядит нормально, сохраните его как уровень, над которым вы работали и продолжайте работу.
Я хочу затронуть ещё одну опцию, это UseAxisIndicator. Если вам не нравится пиктограмма осей углу вьюпортов, установите значение этой опции False.
Во второй части этого обучающего урока, мы узнаем, как управлять Активным брашем (Active Brush), и создадим нашу первую комнату.
Информация
Добавил: UnShame (Другие статьи пользователя)
Дата добавления: 12 Июня 11, 17:23
Категории: Unreal Tournament 2004 - Моддинг
Статистика
9185 просмотров, 13 голосов
исправь
view>viewports>configure
Можно посмотреть все это дело ТУТ