Туториал по созданию русскоязычного превью.
Описание было написано к своим уровням, сделанным в UnrelED 3.0.
Как мы знаем, кириллица не поддерживается в UnrealED. Как можно добавить русское описание? Спросите вы. Я сам очень долго искал ответа на этот вопрос. Был перерыт весь интернет, но нигде не было ничего поэтому поводу. Казалось чего бы тут сложного? Написал описание на английском, да и всё тут, благо в наше время есть много переводчиков… Увы, они подчистую переводят некорректно.
В этом тотуриале будут рассматриваться значения имеющие отношение непосредственно к превью. Мы напишем своего рода скрипт, который, подвластно написать каждому, без каких либо знаний языков программирования.
Но прежде чем начать этот туториал откройте панель управления и зайдите в свойства папки (для Windows XP) или в параметры папок (для Windows 7). Откройте графу вид и найдите в самом низу (почти) “Скрывать расширение для зарегистрированных типов файлов” и снимите галочку напротив этой строчки.
Я буду объяснять на примере уровня DM-Room-test-level
В туториале будут рассматриваться два способа. Первый — для наглядности, второй — для тех, кто хочет сам во всём разобраться и, может быть, быстрее закончить это дело.
Что же. Приступим!
Способ первый
- Создаём на рабоче столе обычный текстовый документ(кодировка ANSI).
- Даём ему название DM-Room-test-level.ucl (имя вашего уровня). После точки расширение .ucl обязательно, вместо .txt.
- Открываем файл с помощью блокнота
- Пишем: Map=(MapName="DM-Room-test-level",
Имя файла, который у вас расположен в директории Maps, только без расширения ut2. Причём обращаю ваше внимание на то, что если в префиксе DM буква M – строчная(m), то ваш уровень будет в конце списка, не смотря на порядок алфавита (сначала пройдут по списку те карты, которые имеют префикс DM, а уж потом пойдут Dm, dm). - Далее пишем Acronym=DM, — Префикс “ DM” показывает, в каком игровом режиме (AS, BR, DM, DOM, CTF, ONS и т.п.) будет находиться ваш уровень.
- Далее пишем PlayerCountMin=1, — Отвечает за минимальное количество игроков на уровне. Можно поставить значение от 1 до 32 в зависимости от того, насколько большой ваш уровень.
- Далее пишем PlayerCountMax=32, (или больше) — Отвечает за максимальное количество игроков на вашем уровне. Можно поставить значение от 1 до 32. В случае если минимум и максимум имеют одно и тоже значение, например 2, то в превью вашего уровня будет показывать именно 2. Никаких от и до.
- Далее пишем FriendlyName=DM-Room-test-level.LevelSummary.Title, (вместо DM-Room-test-level – название вашего уровня)
- Далее пишем Author="Туториал", где в кавычках имя или ник автора.
- Далее ScreenShot=DM-Room-test.All.Info, — таким образом мы указываем путь к текстуре нашего превью.
- Далее пишем Description= DM-Room-test-level.LevelSummary.Description, — пишем имя вашего уровня(на латинице).
- Далее пишем. FallbackDesc="Тестовый уровень для туториала", После знака = в кавычках пишем текстовое описание вашего уровня на русском языке.
- FallbackName="DM-Тестовый уровень") — влияет, на текст под скриншотом в превью и в статистике игроков на уровне (при нажатии клавиши F1). Можно написать как кириллицей, так и латиницей.
- Сохраняем, и закрываем файл.
В итоге у меня получилось:
Map=(MapName="DM-Room-test-level",Acronym=DM,PlayerCountMin=1,PlayerCountMax=32,FriendlyName=DM-Room-test-level.LevelSummary.Title,Author="Туториал",ScreenShot=DM-Room-test.All.Info,Description=DM-Room-test-level.LevelSummary.Description,FallbackDesc="Тестовый уровень для туториала",FallbackName="DM-Тестовый уровень")
ВНИМАНИЕ! При копировании текста из этого материала, следите! Внимательно, за тем, чтобы не было пробелов в блокноте, куда вставляете текст, иначе описание останется на английском.
Теперь осталось только закинуть файл DM-Room-test-level.ucl в директорию игры(в папку System).
В итоге у нас должно получиться как на картинке:
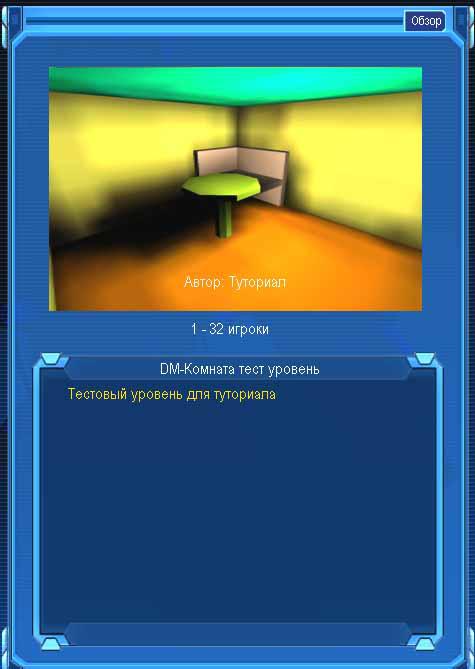
Примечание: в статье название уровня было изменено с “DM-Комната тест уровень” на “DM-Тестовый уровень”
Способ второй
Файл с именем вашего уровня имеющий расширение ucl в папке System создаются автоматически, после первого запуска вашей карты.
Нам лишь остаётся найти и открыть его с помочью обычного текстового редактора и изменить в нём значения, описанные в первом способе этого туториала.
P.S. В редакторе, в графе LevelSummary можно ничего не писать, правда если вы не хотите описание на английском языке.
Информация
Автор: Семаков Антон
Добавил: XCanG (Другие статьи пользователя)
Дата добавления: 29 Декабря 12, 00:44
Категории: Unreal Tournament 2004 - Руководства
Статистика
5177 просмотров, 4 голоса
сейчас поправлюисправлено, вроде всё остальное должно быть ок